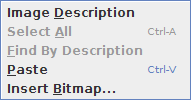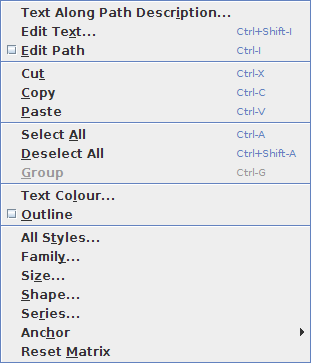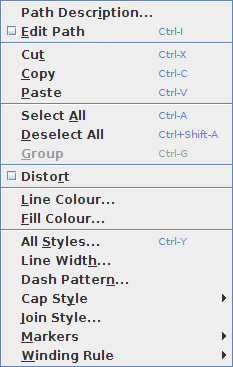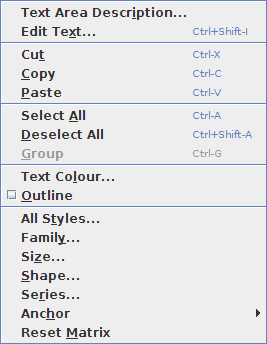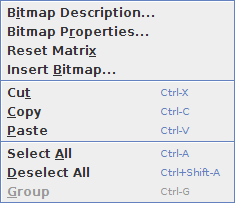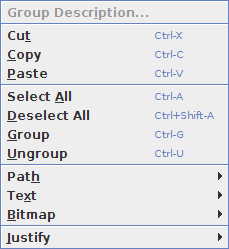Selecting and Editing Objects
![]() In order to edit an object, you must be in select mode. To do
this either click on the select button or use the menu item
Tools->Select (Ctrl-P). An object can
be selected using any of the following methods:
In order to edit an object, you must be in select mode. To do
this either click on the select button or use the menu item
Tools->Select (Ctrl-P). An object can
be selected using any of the following methods:
- Click on it with the primary mouse button.
- Double-click the primary mouse button to
select the object behind the current object.
- Use Control-click (i.e. click whilst holding down the control
key) if you want to add an object to the current
selection.
- Click on an empty part of the canvas and
drag. A dashed rectangle will appear. When you release the mouse
button, any objects within that
region will be selected. (If you have the shift key depressed,
only those objects which are completely inside the dashed
rectangle will be selected, but make sure you release the mouse
button before releasing the shift key.)
- Use Navigate->Select (Shift-F5) to
select the next object in the stack. (Starting from the
frontmost object and heading towards the back.) This will cycle back to
the start when it reaches the end of the stack.
- Use Navigate->Skip (F6) to deselect the
selected object closest to the backmost object, and select
the next object in the stack (heading towards the back). This
will cycle back to the start when it reaches the end of the stack.
If you have more than one object selected, the remaining
objects will stay selected.
- Use Navigate->Add Next (Shift-F6) to add
the next object in the stack to the selection (starting from
the front and heading towards the back). This will cycle back to
the start when it reaches the end of the stack.
- Use Navigate->Find By Description
or Navigate->Add By Description to select an
object by its
description. (If an
object hasn't been given a
description, a generic description will be supplied instead.)
The former will deselect all other objects, the latter will add
the object to the current selection.
- Use Edit->Select All (Ctrl-A) to select all objects.
When an object is selected, a dashed red/grey rectangle will be displayed around it. (This rectangle may optionally have hotspot regions.) Note that individual elements of a group can not be selected independently of the group. When you select a group, you will only see a dashed red/grey rectangle around the bounding box of the group, not around the individual elements of the group.
To deselect an individual object, click on that object whilst depressing the shift key. To deselect all objects, click on an empty part of the canvas, or use Edit->Deselect All (Ctrl+Shift-A). Selecting another tool will also deselect all objects.
In select mode, you can also menu-click to activate the select popup menu. The contents of this menu vary according to what types of objects have been selected, if any (see Figure 8.1).
In select mode you can drag and drop JDR or AJR files onto the canvas (provided your operating system supports drag and drop) which will add all the objects from those files to the current image. The new objects will be added to the current selection. You can't drag and drop if a shape is being edited or distorted.
If text is dropped onto the canvas in select mode, the text mappings (not maths mappings) will be applied. If a file is dropped onto the canvas in text- or maths-mode, instead of select mode, the file path (or URI) will be added as a new text area.