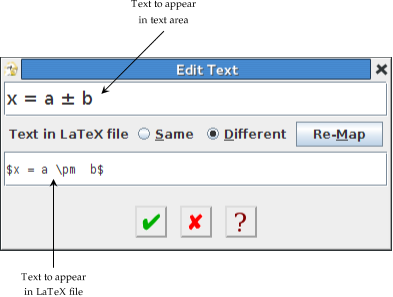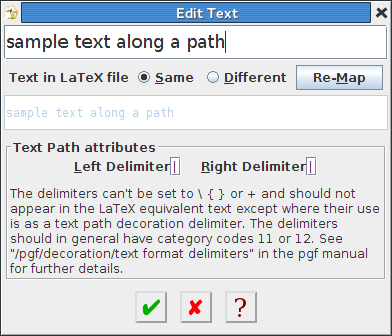Editing Text Areas
To insert or delete characters from a text area or text-path first select the text area or text-path, and then select Edit->Text->Edit text (Ctrl+Shift-I). (Note that you should not have any other objects selected.) This will display the Edit Text dialog box (Figure 8.11(a)) in which you can modify the text as appropriate. If you are editing the text of a text-path, there will be an extra panel visible, shown in Figure 8.11(b).
Note that you can not edit a text area or text-path if it belongs to a group. Deleting all the characters within a text area or text-path isn't permitted and will result in the error message "Empty string".
|
The text area popup menu is available in the top text field allowing you to Select All the text, Cut or Copy selected text to the clipboard, Paste text from the clipboard, or insert a symbol using the Insert Symbol menu item. This is the same as the popup menu used when creating a new text area.
If you want to specify alternative text to appear in a LaTeX document, click on the button marked Different, and enter the alternative in the bottom field (see Figure 8.11(b)). The text area popup menu is not available in this field, but you can still use Ctrl-A, Ctrl-C, Ctrl-X and Ctrl-V to select all the text, copy to the clipboard, cut to the clipboard or paste from the clipboard, respectively. Note that the exported text may occupy a larger or smaller area in the LaTeX document than it does in FlowframTk, so you may also need to change the anchor or set the image margins (see Export to Single-Paged Document).
You can use the Re-Map button to generate the alternative text in the bottom field by applying mappings to the text in the top field. If the original alternative text starts and ends with a dollar $ symbol, the maths-mode mappings will be used, otherwise the text-mode mappings will be used. If the original alternative text is empty, you can just type a dollar symbol in it and click on the Re-Map button to generate a maths-mode mapping. The original alternative text will be completely replaced by the text from the top field with the appropriate mappings applied. You can then edit this if necessary.
The LaTeX export functions use the pgf text decoration to implement text-paths. This allows you to insert declarations, such as \large, part way through the text by placing them between delimiters. By default these delimiters are the vertical bar (pipe) character | but this can be changed in the Left Delimiter and Right Delimiter fields (see Figure 8.11(b)). Note that the vertical anchor setting is ignored by the LaTeX export functions. It's best to avoid maths in text-paths. See the pgf manual for further details about text decorations.
![]() The alternative text may not be used by
export functions if
the text-path has been made an outline or the
text area/text-path has a gradient paint.
The export behaviour under those circumstances is dependent on
your LaTeX text settings.
The alternative text may not be used by
export functions if
the text-path has been made an outline or the
text area/text-path has a gradient paint.
The export behaviour under those circumstances is dependent on
your LaTeX text settings.
See also:
- TeX Settings Dialog
- Text
- Text Colour
- Text Style
- Splitting Text Areas
- Converting a Text Area, Text-Path or Pattern to a Path
- Step-by-Step Example: An Artificial Neuron