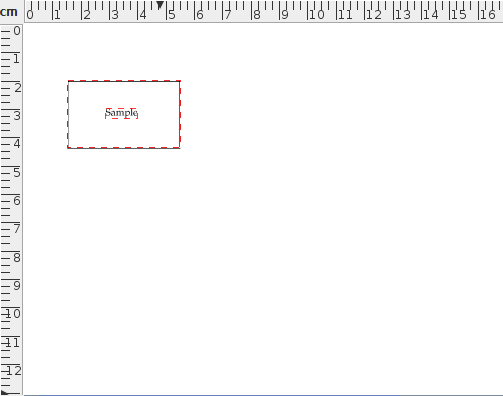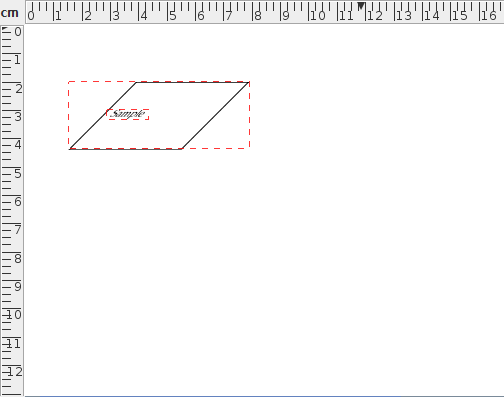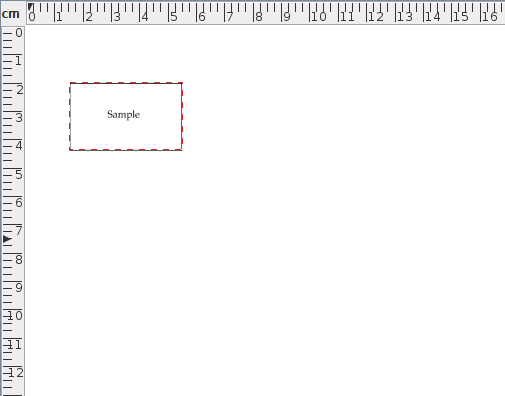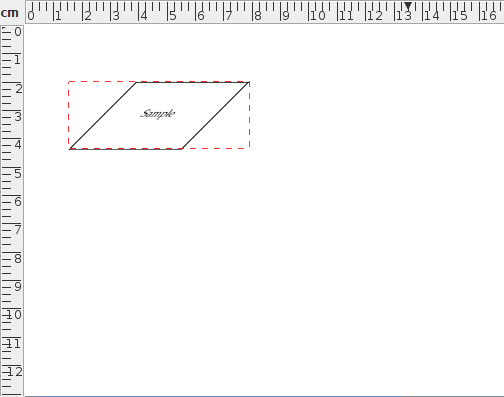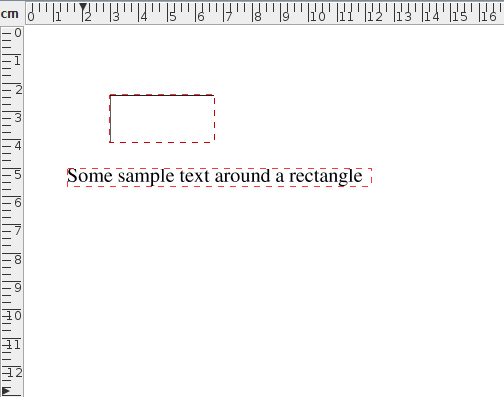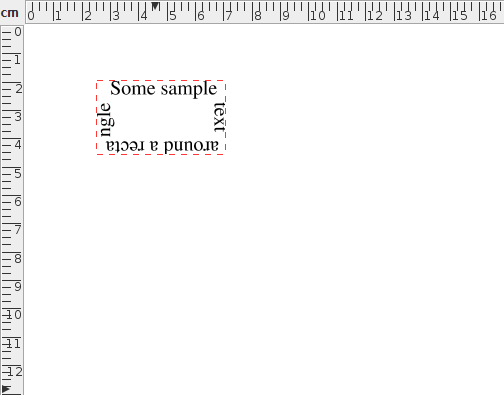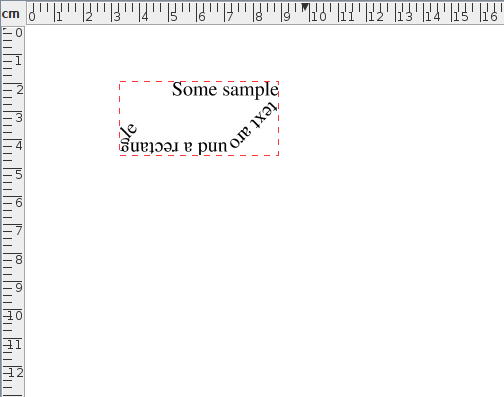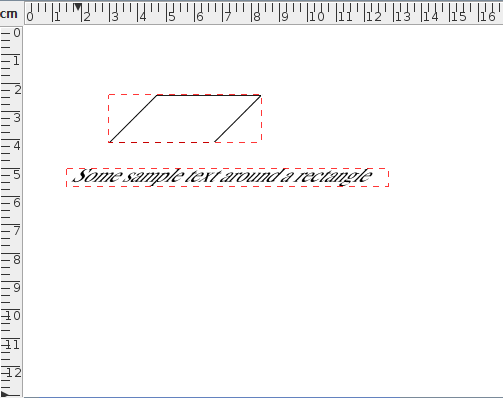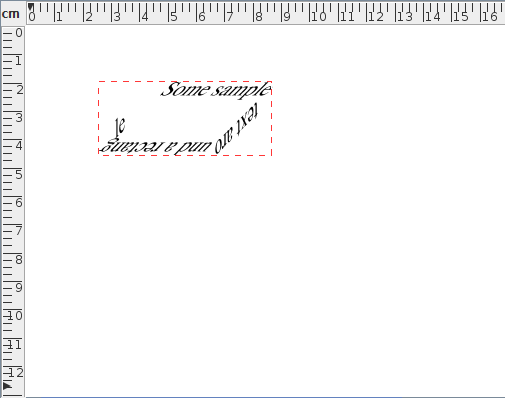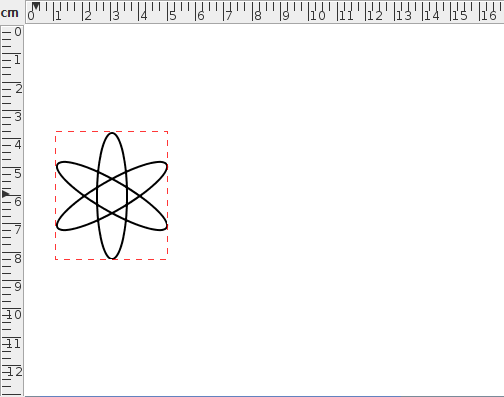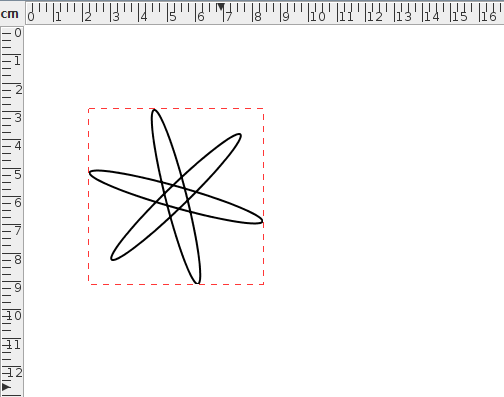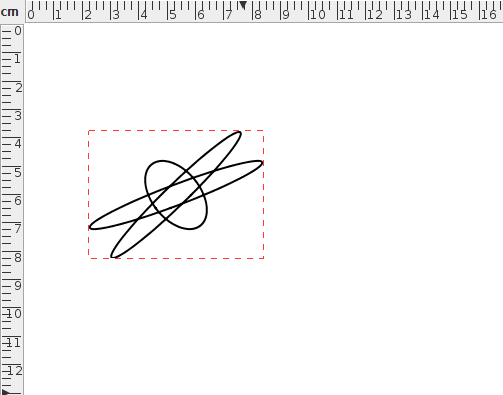Shearing Objects
![]() Selected objects can be sheared either
by clicking on the shear button or by selecting
Transform->Shear (Ctrl-H). This will open up a dialog box
in which you can specify the shear factors. The shearing
transformation is given by:
Selected objects can be sheared either
by clicking on the shear button or by selecting
Transform->Shear (Ctrl-H). This will open up a dialog box
in which you can specify the shear factors. The shearing
transformation is given by:
| ⎛ | 1 | 𝑠𝑥 | ⎞ | ⎛ | 𝑥 | ⎞ | ⎛ | 𝑥+𝑠𝑥𝑦 | ⎞ | |
| ⎜ | ⎟ | ⎜ | ⎟ | = | ⎜ | ⎟ | ||||
| ⎝ | 𝑠𝑦 | 1 | ⎠ | ⎝ | 𝑦 | ⎠ | ⎝ | 𝑦+𝑠𝑦𝑥 | ⎠ |
Notes:
- Individual objects will be sheared relative to the bottom left corner of the
object's bounding box.
- Objects within a
group will be sheared relative to the bottom
left corner of the group's bounding box.
- Shearing a text-path will shear the path and the text
will adjust to follow the transformed path. Note that the text
itself will not be sheared.
- Shearing a text area and path and then combining
them to form a text-path is not the same as first combining
and then shearing.
- Shearing a pattern will shear the underlying path not the complete shape.
To illustrate this, in Figure 8.23(a) there are three objects selected. The selection is then sheared with shear factors sx=1 and sy=0. The result is shown in Figure 8.23(b).
In Figure 8.24, the three objects in Figure 8.23 were first grouped (Figure 8.24(a)) and then sheared with shear factors sx=1 and sy=0 (Figure 8.24(b)).
|
|
In Figure 8.25, the path and text area in Figure 8.25(a) are combined into a text-path, shown in Figure 8.25(b). This text-path is then sheared with shear factors sx=1 and sy=0 Figure 8.25(c). Note that this is different from first shearing the original path and text area, shown in Figure 8.25(d), and then combining them to form a text-path, shown in Figure 8.25(e).
In Figure 8.26(a), a path created using the ellipse tool has been converted into a rotational pattern with two replicas. This pattern is then sheared with shear factors sx=1 and sy=0, shown in Figure 8.26(b). This is different from the effect obtained by applying the same shear factors to a complete path rather than a pattern. Figure 8.26(c) is a full path version of Figure 8.26(d). This path is then sheared using the same factors and the result is shown in Figure 8.26(d).
|
If you prefer to shear an object using the mouse, you first need to enable the hotspots. Then drag the top right hotspot to shear vertically or the top left hotspot to shear horizontally. Note that even if you have more than one object selected, only the object whose hotspot you are dragging will be transformed.
See also:
- Grouping and Ungrouping Objects
- Rotating Objects
- Scaling Objects
- Hotspots
- Combining a Text Area and Path to Form a Text-Path