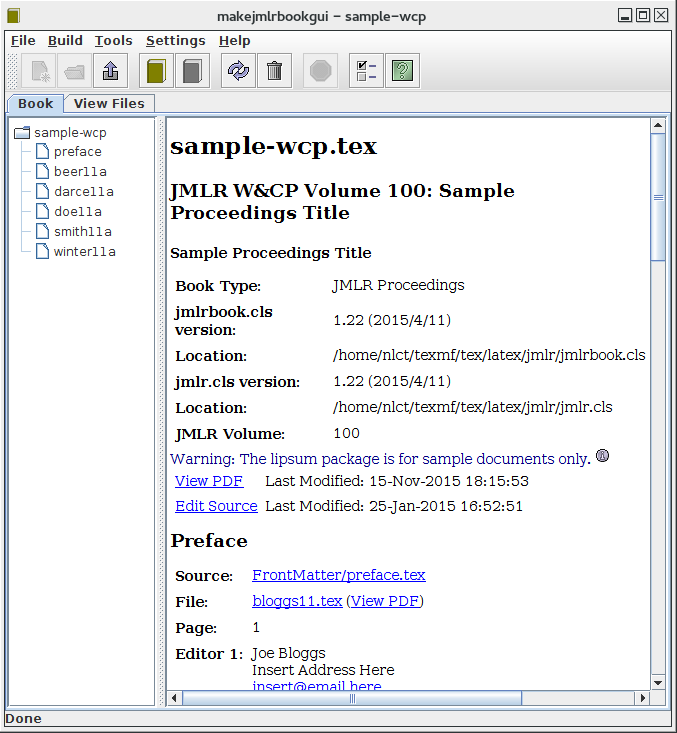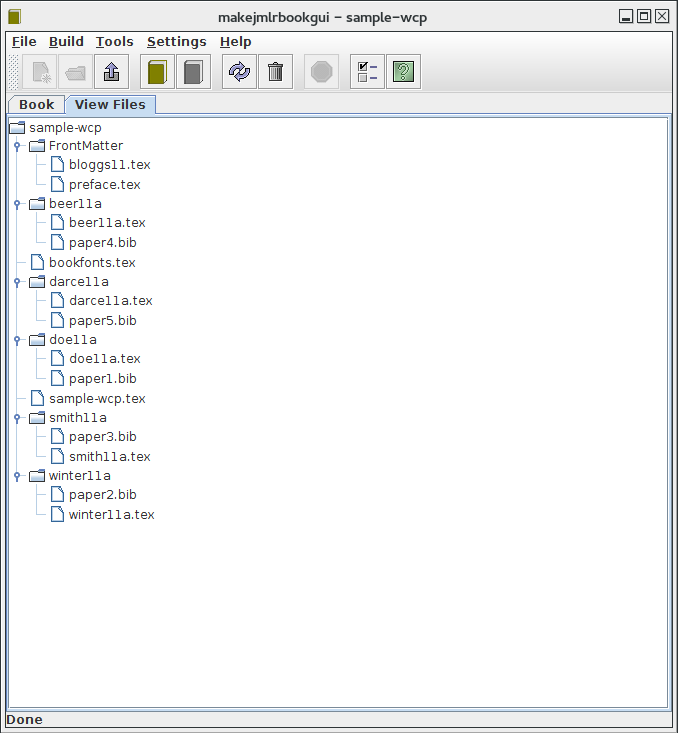Main Window
|
The main window (Figure 2) has a tool bar, two tabbed panes and a status bar. The tool bar may be reposition above, below, left or right of the tabbed panes. The status bar is always positioned below the tabbed panes. The tabbed panes consist of:
- Book Details Tab
- Select the book details tab to show information about the book
(Figure 2(a)). This tab has a navigation
panel with links to information about the imported articles.
The book details include links to edit the source code or view the
resulting document files. You can set the applications required to
edit text files or view PDF files using the
properties dialog. You can save the
displayed information using the File->Export Messages... function
to export to an HTML file. (The further information
buttons
 won't work in the exported HTML file.)
won't work in the exported HTML file.)
There are two types of the complete book PDF that you can create: the colour version with hyperlinks for on-line viewing and the grey version without hyperlinks for printing. The links to these PDF files are identified as "View PDF (On-Line Version)" and "View PDF (Print Version)". These PDF files are only required for the CiML books. For PMLR, the colour book PDF is used to obtained all the necessary information to build the individual papers and should not be sent to the proceedings production editor. (Instead, just send the .zip file containing the articles and .bib file as described in Create Proceedings zip File.)
The book details tab also lists any errors that were encountered when compiling the book (shown in red) and, if the strict option is set, any non-conformance detected (shown in purple). (See Troubleshooting.) Warning messages are shown in navy. Many of these messages have a further information icon
 that you can click on to open
a message window with more detailed information and
recommendations. If you prefer to change this icon to the text
"[Details]" or if you want both the icon and
[Details] displayed, then you can switch to these
settings using the Properties dialog, described
in Application Settings.
that you can click on to open
a message window with more detailed information and
recommendations. If you prefer to change this icon to the text
"[Details]" or if you want both the icon and
[Details] displayed, then you can switch to these
settings using the Properties dialog, described
in Application Settings.
- Book File List
- The book file list tab (Figure 2(b)) shows
all TeX, BibTeX and image files in the book directory and
subdirectories. You can double-click on one of these files to view
them. You can refresh this list using
Tools->Refresh Files....