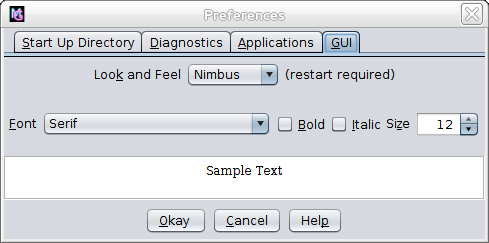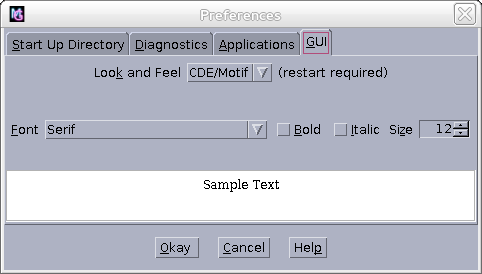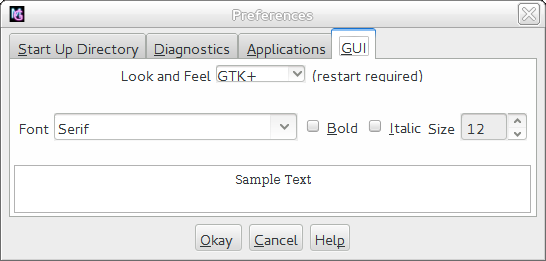GUI Preferences
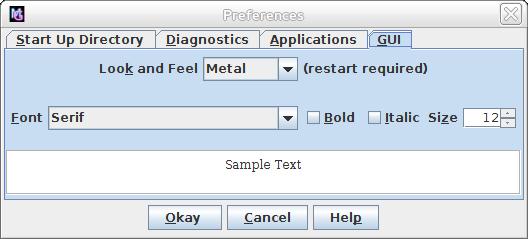
The font used in the and panels can be set in the tab. In addition to adjusting the font size through the or menu items, you can also set the required font size in this tab.
The Look and Feel can be set by selecting the required option in the drop-down menu. Note that a restart is required as the Look and Feel is set on start up. The title bar appearance is governed by your usual operating system preference. The Look and Feel changes the way the window elements are displayed. Figure 12 shows the "Metal" Look and Feel. Figure 13 shows the "Nimbus" Look and Feel. Figure 14 shows the "CDE/Motif" Look and Feel. Figure 15 shows the "GTK+" Look and Feel. You may not have all these options on your system or you may have additional options, depending on your Java installation.