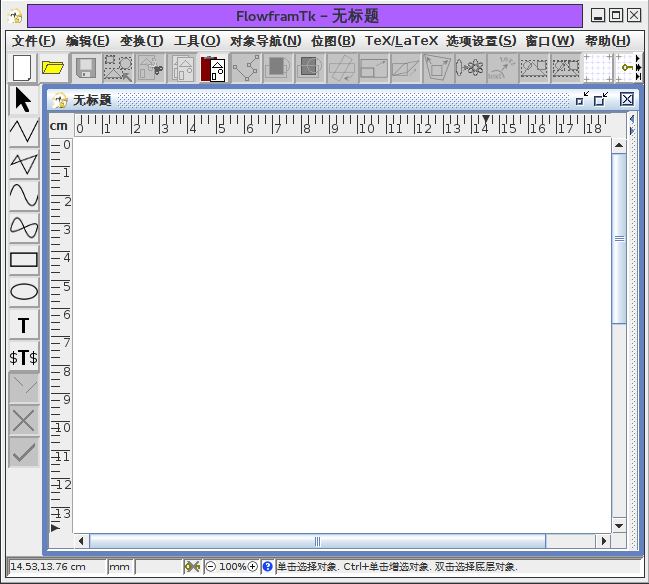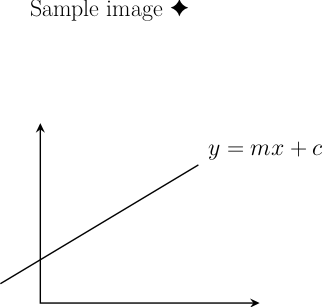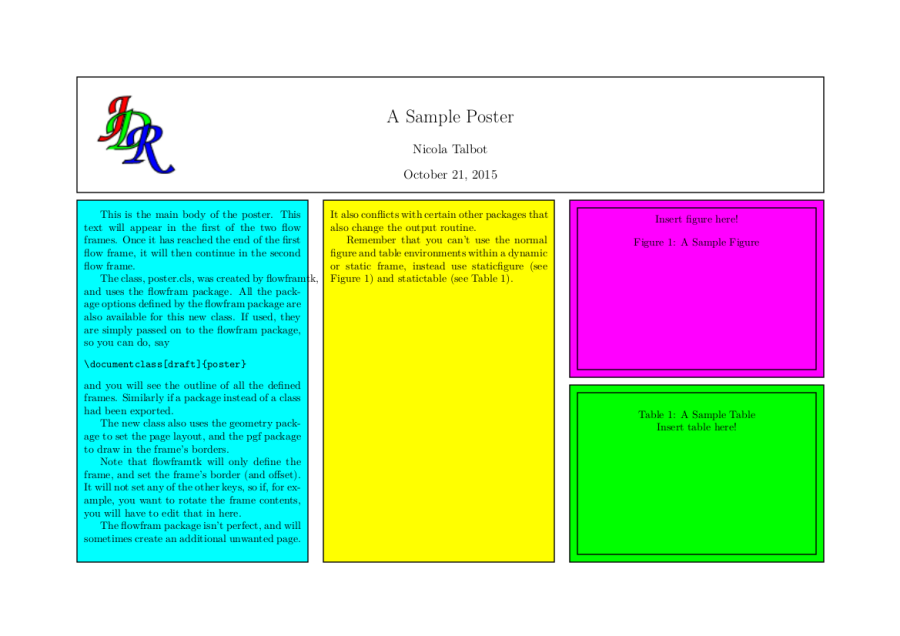FlowframTk Screenshots
If you have a small screen, you may prefer to switch on the small image setting.
Some of the screenshots shown below were taken from earlier versions.
Basic Shapes
Basic shapes can be constructed from lines, moves (gaps) and cubic Bézier segments.

Line and Fill Paint
Line and fill paint can be single colour or gradient paint.
Setting the Line Style
Paths may have different line styles.
Markers
Paths may have start, mid or end markers.
The start, mid and end markers may be different.
Markers can be oriented to follow the path's gradient vector or can
be given a specific orientation.

Marker colours may be independent of the path's colour.
Adding Text to an Image
Text can be added to images.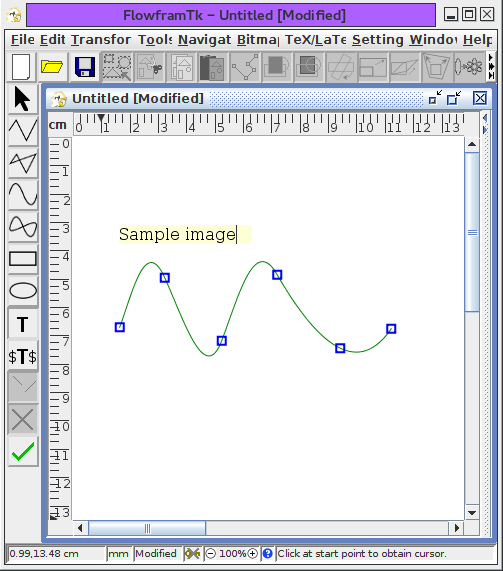
Inserting Symbols
Symbols not available on your keyboard can be inserted.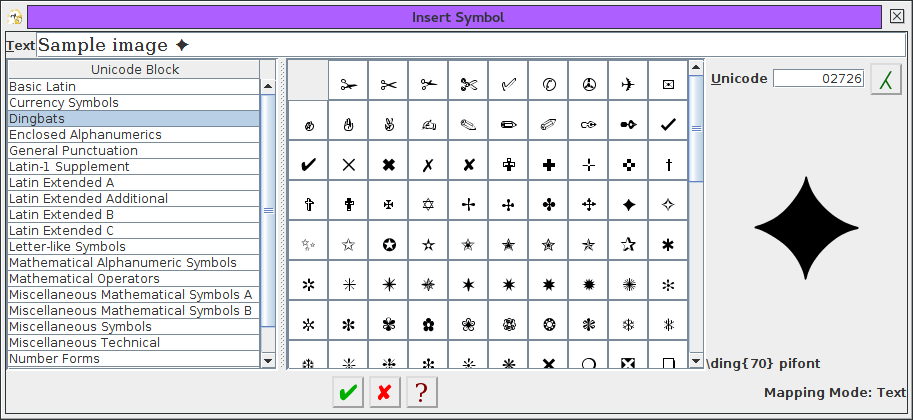
Specifying Alternative LaTeX Text.
You can specify alternative text to use when exporting to a LaTeX file.
The maths tool will automatically insert the maths shift $ characters.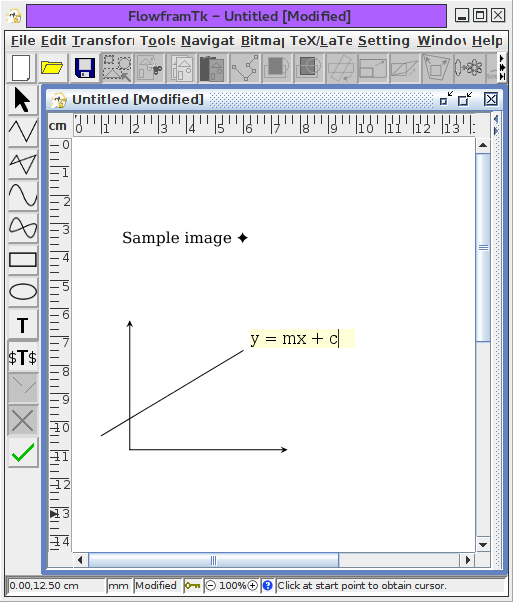
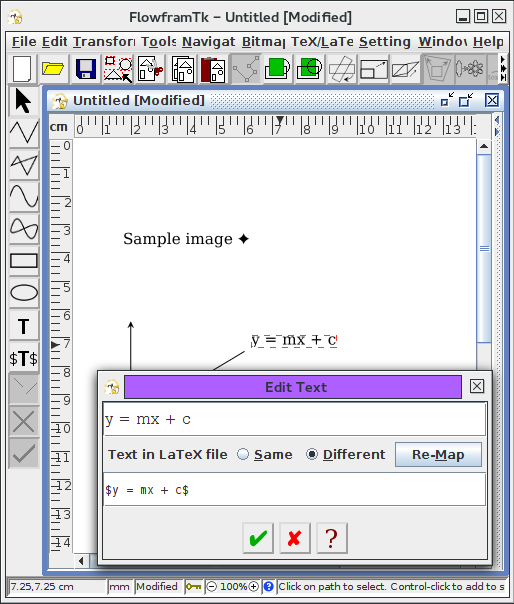
The alternative LaTeX text can be automatically generated for known Unicode to LaTeX command mappings. Packages required for those mappings are added to the preamble.
The preamble information is used when exporting to complete LaTeX
documents (used as an intermediate step for the export to PDF/PS/SVG
functions) and when exporting to a class or package.
There are separate mappings for text mode and maths mode. New
mappings can be added manually or extra mappings can be fetched from the LaTeX Symbol Lookup page.
Bitmaps
Links to bitmaps can be added to an image.
Parshape
TeX's \parshape parameters can be constructed from a path.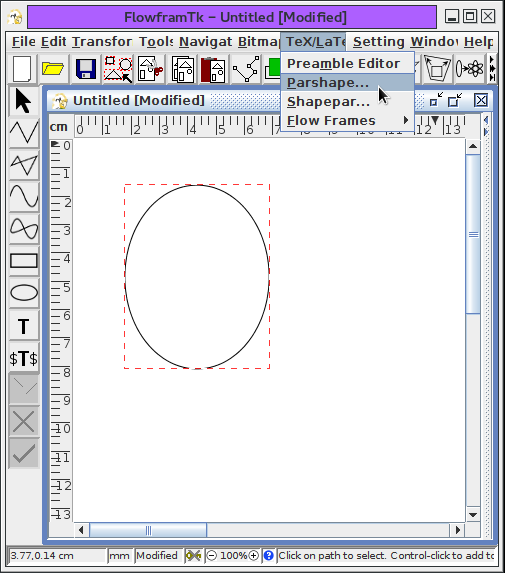
You can then save the parameters and input them into your document.
Similarly for \shapepar or \Shapepar.
Designing a Poster
Images can be used to construct frames used by the flowfram package to create posters, brochures or newspapers.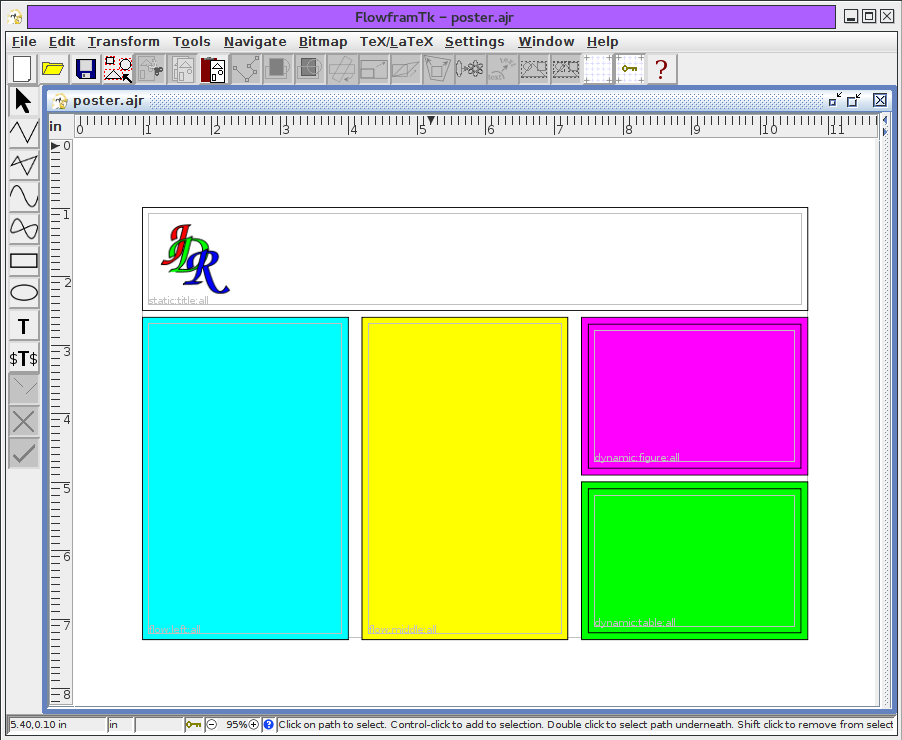
The frame information can be exported to a LaTeX class or package file and used in a document.
Selecting Objects
Objects (paths, text, bitmaps or groups) can be selected using the mouse or the navigation menu. Objects can be given a description to help locate them in a cluttered image.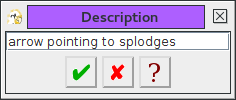
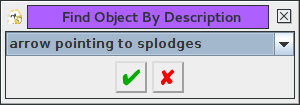
Editing Paths
Paths can be edited by moving, adding or deleting control points or by converting segment types.
Combining Paths
Multiple paths can be combined by appending, path union, path intersection, exclusive OR or subtraction.
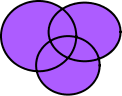


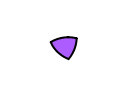

Adding Symmetry
Symmetry can be added to a shape.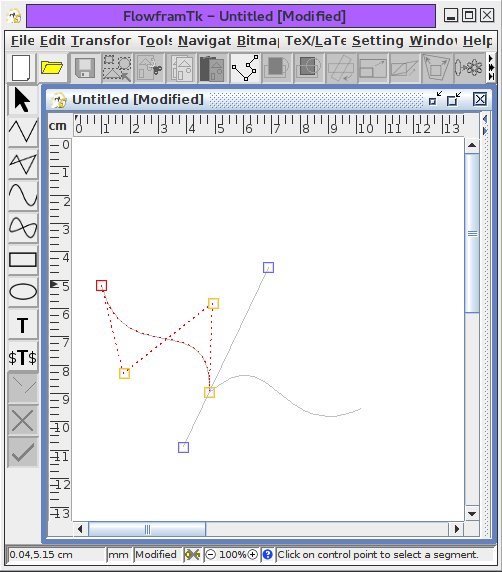
Patterns
Patterns can be applied to a shape.
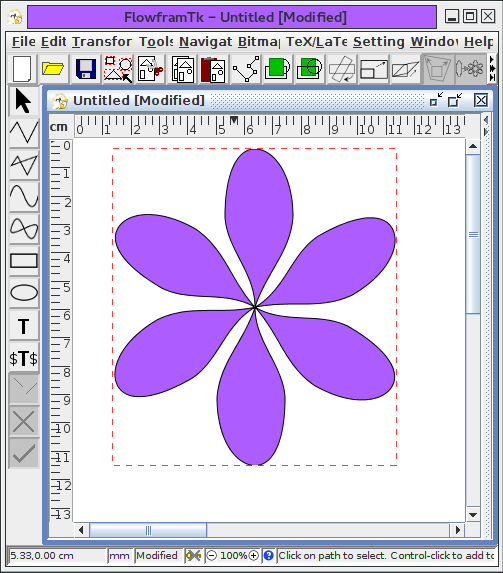
Text Along a Path
A text area and a path can be combined to create a text along a path effect.

The underlying path can be edited.
User Interface
The user interface can be configured.
The language used for the resources and manual can be changed.